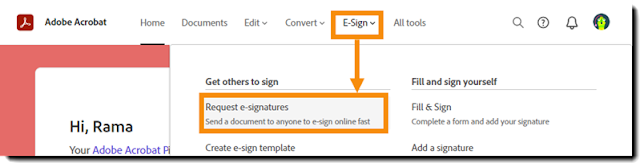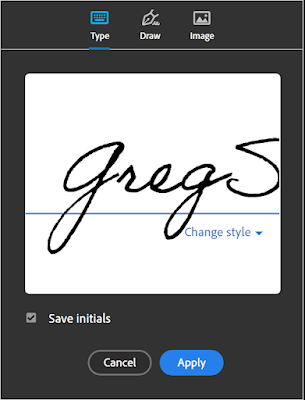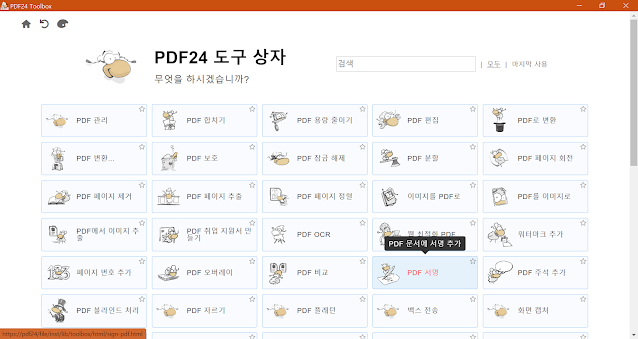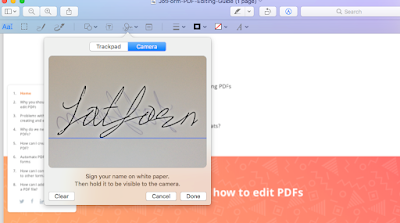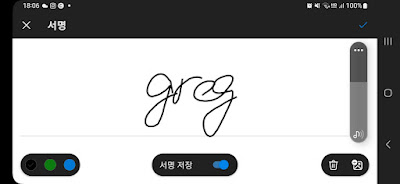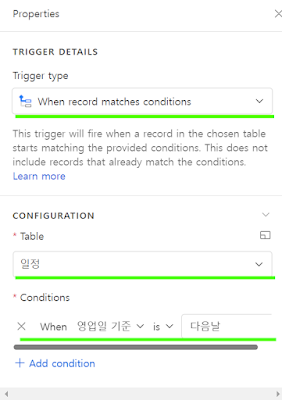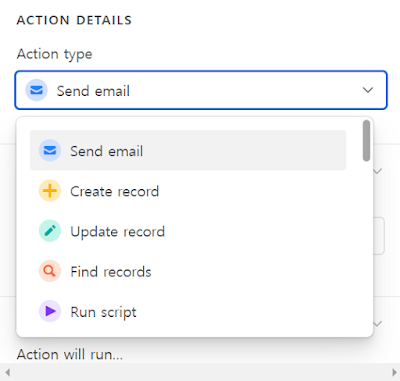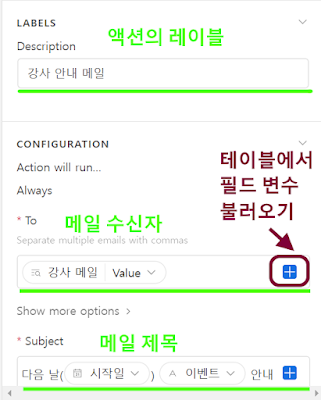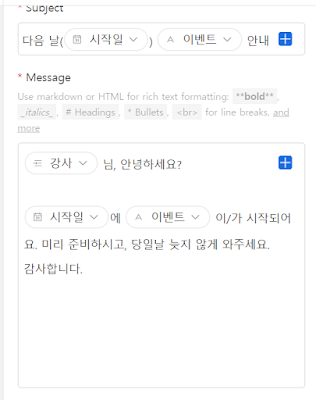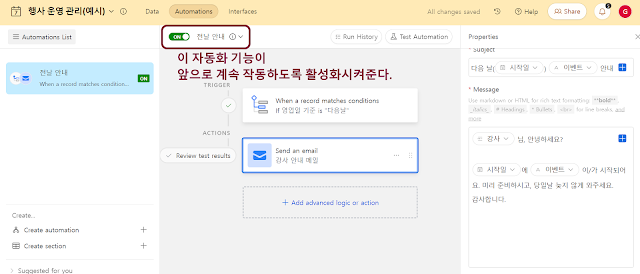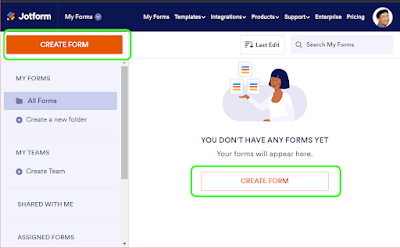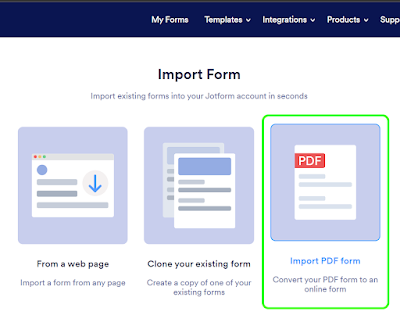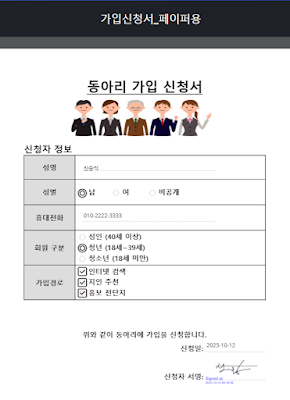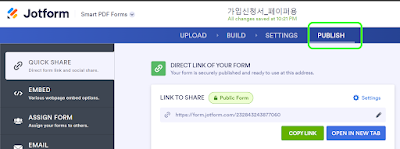김병규 교수가 쓴 《호모 아딕투스》를 읽어보았습니다.
현대를 살아가는 거의 모든 한국인이 가지고 있는 스마트폰의 등장으로, 새로운 경제 메카니즘이 시작되었다고 합니다. 물건 자체가 귀하던 제품 경제의 시대에서, 사람들의 관심을 끌기 위한 관심 경제의 시대, 이제는 알고리즘으로 사람들의 시간을 하염없이 붙잡아 둘 수 있는 중독 경제의 시대로 접어들었다는 것입니다. 과거에 중독 대상은, 고통이 따르는 지출을 동반하거나, 일상적으로 구하기 힘들기 때문에 심각성이 좀 덜 할 수 있었다고 합니다. 그런데, 스마트폰 세상 속에서 우리가 접하는 쇼핑, 뉴스, 게임, 쇼셜 미디어, 유튜브 등은 많은 경우 공짜이기도 하고, 매우 적은 노력으로 손 안에서 바로 실행 가능한 점이 다르다고 합니다. 게다가 내 손 안의 현금이 줄어드는 것이 잘 느껴지지 않는 카드 결제, 앱 안에서의 포인트 사용 방식으로 지출을 하면, 소비할 때 느껴지는 고통이 훨씬 덜하다고 합니다. 많은 데이터를 가진 빅테크 기업들이 정교하게 짜놓은 알고리즘으로 인해, 우리는 우리가 보고 싶은 것을 보는 게 아니라, 사실은 보여지는 것을 계속 볼 수 밖에 없습니다. 그러니 거대 기업들의 정교한 낚시에 걸려 점점 대상에 중독되어 가면서도, 내가 주도적으로 선택했다는 착각에 빠져 살게 됩니다.
저 자신을 한 번 돌아봅니다. 나는 무슨 중독에 빠져있을까? 다행히도, 저는 게임이나 쇼핑을 그다지 좋아하지 않습니다. 그런데, 한 때 뉴스에 강박적으로 빠져 살았던 적이 있었던 것 같습니다. 어떤 중요한 일에 몰입하거나, 진지한 독서를 못 하게 하는 가장 큰 훼방꾼은 뉴스였습니다. 스마트폰으로 언제든지 확인 가능하고, 끝없이 업데이트되고, 부정적이고 자극적인 소식이 가득한 뉴스를 계속 확인하게 되는 상태가 계속 되었습니다. 물론, 뉴스를 전혀 모르고, 현 사회를 살아가기는 힘들지만, 나에게 아무런 연관도 없고, 쓸데도 없는 "최신" 뉴스가 무엇인지 끊임없이 확인하는 것은 분명히 좋지 않았습니다. 소셜 미디어에서 "좋아요"라는 간헐적 보상도 있지만, 올라오는 소식의 "최신성"이 더 중독적인 측면이 있었습니다. 지하철을 타고 이동할 때, 독서를 하거나, 라디오를 듣거나, 다른 공부를 하면 기분이 좋았습니다. 그런데, 그 시간 내내, 포털 사이트를 뒤적거리며 최신 뉴스를 확인하고 나면, 너무 허무했습니다.
책에서는 중독 경제 메카니즘을 잘 이해하고, 거대 기술 기업들이 주도하는 중독 경제 세상에서, 소규모 비즈니스 주체가 살아남는 전략을 몇 가지 제시합니다. 마이크로 어딕션(micro-addiction) 전략은 비교적 작은 스케일로 중독 모델을 만들어내는 것입니다. 그런 예로 10대들이 좋아하는 틱톡, 자신이 드러나지 않는 소셜 미디어 레딧, 고도의 큐레이팅이 들어간 쇼핑몰 29CM 등의 사례가 나옵니다. 두 번째는 중독에서 벗어나는 것을 도와주는 서비스를 제공하는 어딕션 프리(addiction free)전략입니다. 이 전략을 적용한 비즈니스 사례로 결심을 실행하게 도와주는 챌린저스, 광고 없이 고품질의 글이 유통되는 플랫폼 미디엄 등을 제시합니다. 그 외에도 책을 읽어보면, 더 세분화된 비즈니스 이야기가 많이 나옵니다.
후반부에서는, 중독 경제 시대에 중독에 빠지지 않고, 현명하게 개인이 살아가는 방법들이 나옵니다. 예를 들면, 광고를 꺼놓는다든지, 스마트폰의 알람을 꺼놓는다든지, 소비를 미루는 습관을 들이는 것 등을 제시합니다. 나아가, 중독 경제 시대를 이끌어가는 데에 필요한 인재상과 역량을 제시합니다.
책에는, 갤럽이 시행한 한 관찰과 행동 분석에 따르면, 직장인들이 방해를 받지 않고 한 가지 업무에 집중하는 시간이 평균 3분 5초 밖에 되지 않는다는 결과가 소개됩니다. 더 놀라운 것은, 업무를 방해받기 전의 상태로 돌아가는 데 걸리는 시간이 평균 23분 15초가 걸린다는 것입니다. 그래서 칼 뉴포트는 멀티태스팅을 강조하는 사회에서 진정한 생산성은 중요한 일에 집중하는 딥 워크에서 나온다고 하는 것 같습니다. 의도하지 않게 어떤 것에 집착하게 되는 것을 중독이라고 한다면, 의도한 일에 의식적으로 집중하는 것은 갈수록 어려워지고 있습니다.
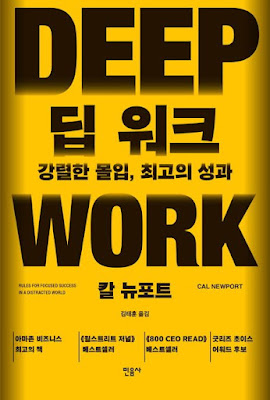
중독 경제 메카니즘은 이제 부정할 수 없는 현상이고, 전략입니다. 그 안에서 비즈니스 주체로서, 또는 일의 주체인 개인으로서 어떻게 대처할 지에 대해 책과 함께 고민해보시기 바랍니다.