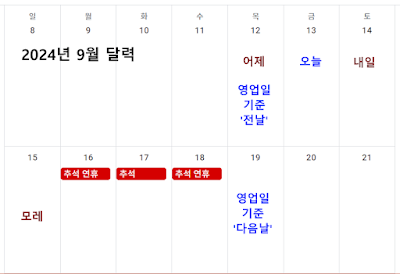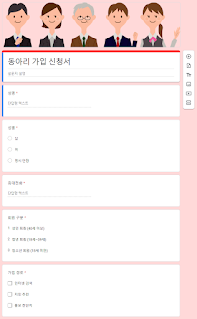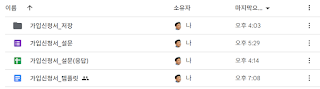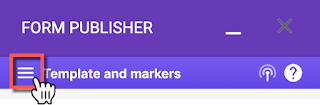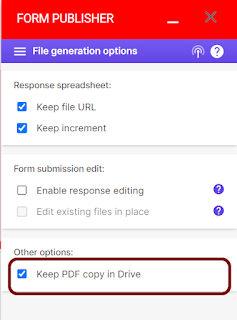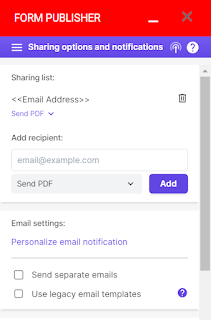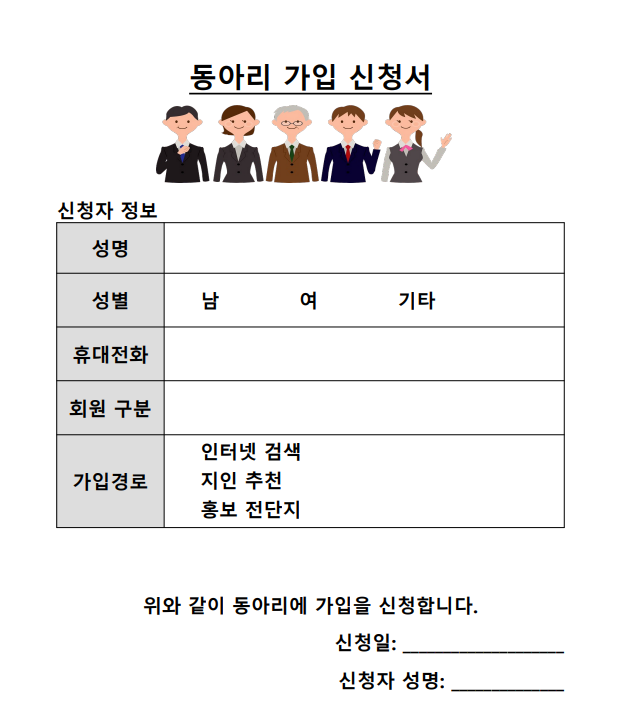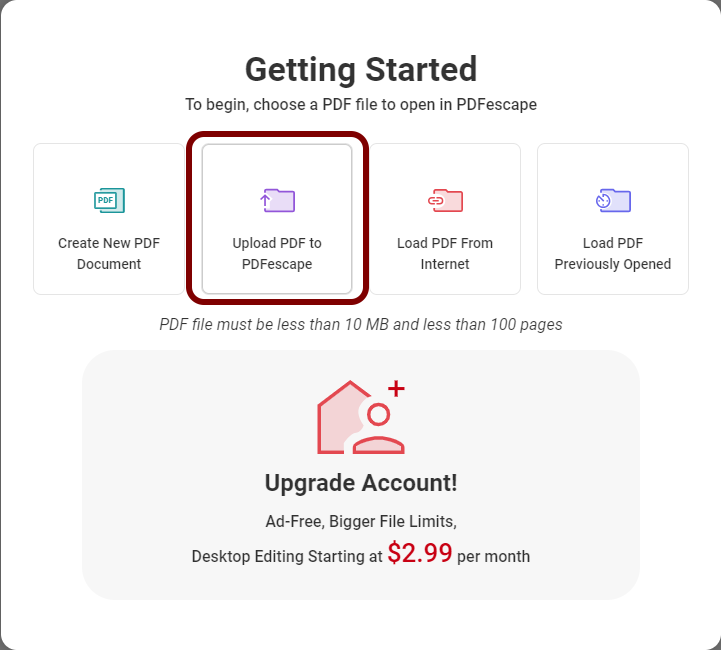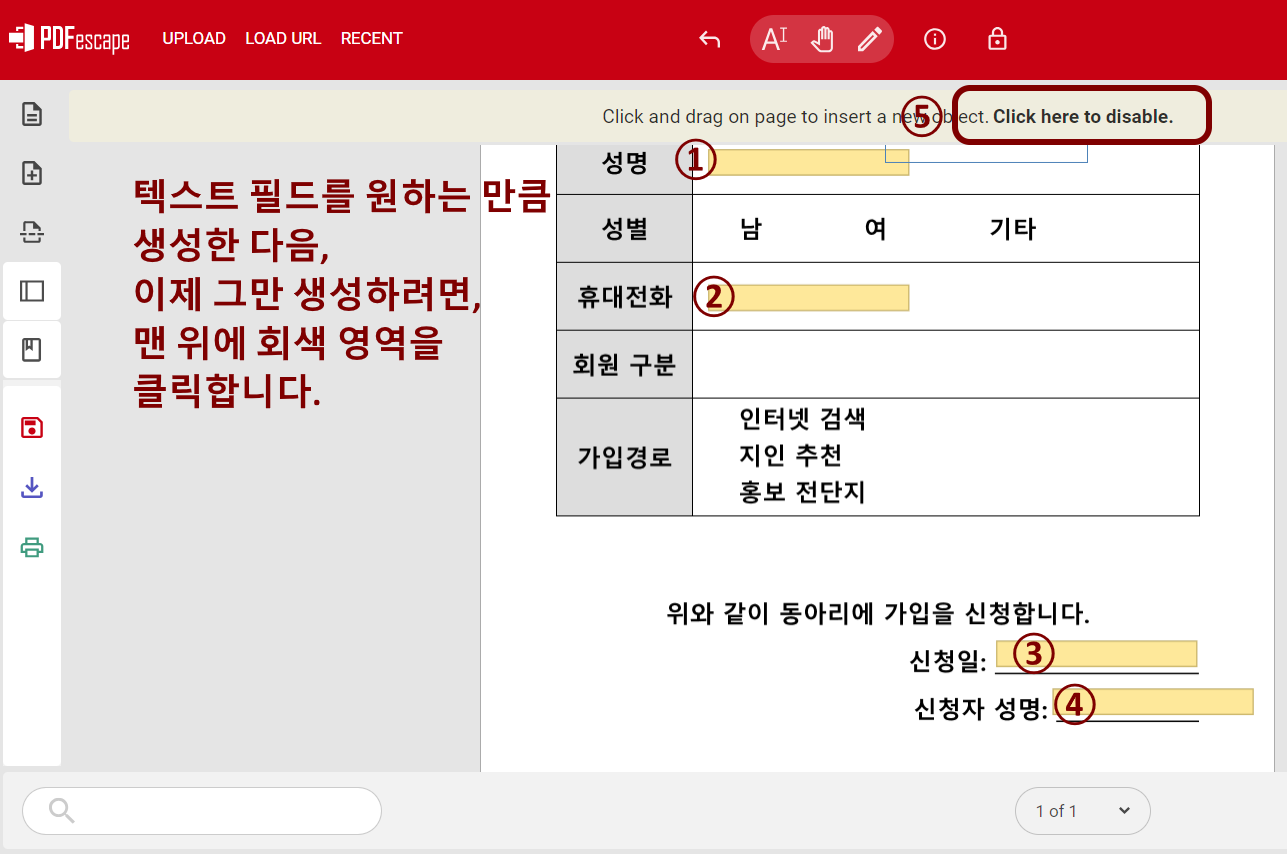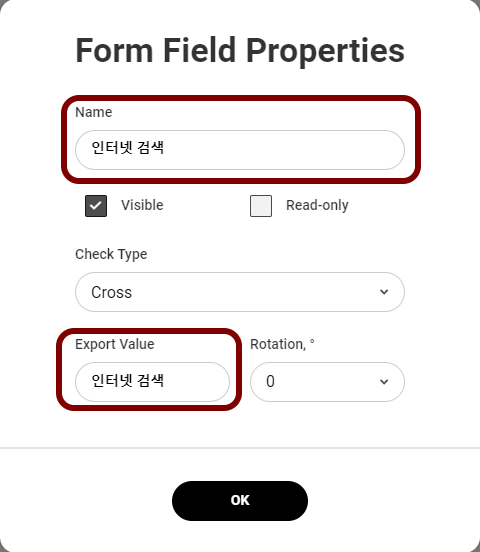저자 개리 마커스(Gary Marcus)는 심리학자이자, 인지과학자입니다. 많은 심리학적 발견들은 인간의 뇌 활동이 많은 오류와 편향(bias)으로 가득차 있다고 말을 하죠. 개리 마커스는 우리 몸에 진화적인 관성에서 쓸모없어 보이는 신체 구조가 남아 있는 것처럼, 우리의 뇌에도, 비합리적이거나 잘못 설계된 흔적들 투성이라고 합니다. 그 결과, 뇌가 관장하는 우리의 기억, 신념, 의사 결정과 선택, 언어, 행복과 쾌락의 추구 과정에도 불합리하고, 엉성한 측면들이 많다는 것이죠.
다니엘 카네만이 구분했던 즉각적이고 자동적인 시스템 1 사고와, 의식적이고 통제된 숙고를 하는 시스템 2 사고 비슷한 개념이 나옵니다. 아주 오래된 인류 진화의 산물인 반사 체계(선조 체계)와 비교적 최근에 진화하여 좀 더 합리적인 처리를 하는 숙고 체계를 구분합니다. 이 두 체계의 갈등에서 많은 경우, 사람들이 반사 체계가 우선적으로 작동하여, 클루지스러운 기억, 신념의 형성, 의사 결정, 나중에 후회할 선택을 하게 된다고 합니다.
확증 편향(confirmation bias)과 동기에 의한 추론(motivated reasoning), 점화 효과(priming effect), 닻내림 효과(anchoring effect), 후광 효과, 언어의 불완전성 등이 대표적인 클루지로 소개됩니다. 이 글에서는 대표적이지는 않지만, 제가 인상깊게 보았던 몇 가지 클루지를 여기에 소개합니다.
생생하고, 개인적이고, 일화적인 기억
여러 사례가 개입되고 통계학적으로 뒷받침되는 다른 정보보다, 내가 개입되거나, 나의 경험이 들어가 있는 일화적인 기억을 우선시해 의사결정을 할 수 있습니다. 예를 들어 소비자원에서 나온 보고서는 종합적으로 A 상품이 더 좋다고 하는데, 어떤 한 사람의 일화에서 A상품이 결함이 있어서 B 상품을 추천한다고 하면, 결국 내가 상품을 선택할 때 생생하고 일화적인 것에 굴복하여 B를 선택할 경우가 많다고 합니다. 나의 특수한 경험은 사례 수가 제한되어 있는데, 그것을 일반화하여, 나중에 의사결정이나 선택에 영향을 주지 않는지 조심해야겠지요.
스피노자의 가설
철학자 스피노자는 "모든 정보를 이해와 동시에 (먼저) 받아들이고 ...... 틀린 정보는 ... (나중에야) 물리친다"고 말하였다. 이것을 검증하기 위해 심리학자 길버트는 실험을 통해, 사람들이 주의를 분산시키는 방해을 받을 때, 거짓 명제를 받아들이는 빈도가 증가함을 보여주었습니다. 이게 하찮아보이지만, 심각한 문제를 야기할 수도 있다고 하네요. 아동 포르노물을 소지했다는 혐의로 고발당한 미국의 한 정치인은 아무런 증거도 나오지 않았지만, 그가 입은 손상은 이미 돌이킬 수 없었습니다. 법률에서는 '유죄로 증명되기 전까지는 무죄'라는 무죄 추정의 원칙이 있지만, 우리의 마음은 그렇지 않는 것이 문제랍니다. "당신이 열두 살 때부터 포르노 잡지를 읽었다는 것이 사실인가요?" 이런 식으로 질문만 받아도 그것을 사실로 믿기에 충분할 수 있다고 합니다. 모든 것을 사실로 믿기 전에 의도적으로 의심해야 할 지도 모르겠습니다.
가까운 것과 먼 것
우리의 마음은 가까운 것과 먼 것에 대해 완전히 다른 방식으로 생각합니다. 가까운 것은 더 구체적으로, 먼 것, 먼 미래는 추상적으로 생각하는 경향이 있다고 합니다. 그래서 지구 온난화는 2050년에야 현실로 다가올 먼 미래라고 생각할수록, 현재에 나의 행동과 대처에 아무런 변화를 기대하기 어렵겠지요. 가까운 것과 먼 것에 대한 생각을 균형있게 해야 합니다. 그 한 가지 방법으로 '잠시 기다리기'를 택할 수 있습니다. 비합리성은 시간과 함께 사라지는 반면에, 복잡한 결정은 시간을 두고 그것에 몰두할 때 가장 훌륭하게 이루어진다고 합니다.
이 책이 번역된 시기가 2008년이니 꽤 오래 전에 나왔네요. 저자 개리 마커스는 책에서 인터넷에 각종 정보가 넘쳐나던 당시를 '폭로된 진실'의 세계라고 칭하며 아이들이 인터넷에 있는 정보를 절대적 진리로 쉽게 믿어버릴 위험성에 대해 경고합니다. 그러니 아이들에게 대립되는 증거들을 평가하는 법을 가르치도록 많은 노력을 기울여야 한다고 말합니다. 생성형 AI가 나온 2023년 현재에도 매우 유효한 주장입니다.
내친 김에, 저자에 대해 좀 더 찾아보니, 2016년에 우버(Uber)에 인수된 지오메트릭 인텔리전스(Geometric Intelligence)라는 머신러닝 스타트업의 공동 창업자였네요. 2019년에는 로버스트에이아이(Robust.AI)를 설립했다고 하구요. 그리고 최근에 나온 TED 비디오에서 그는 생성형 AI가 허위 정보를 퍼뜨릴 위험성에 대해 경고하고 있습니다. AI의 두 가지 전통적 접근법(심볼릭 접근법과 연결주의 접근법, 즉 오늘날의 신경망)을 보완적으로 사용하여 허위 정보 생산의 위험성을 줄일 필요가 있다고 말합니다.
모두가 자기 주장을 강하게 내세우며 서로 대립하는 오늘날, 우리가 불완전하고, 클루지로 가득차 있다는 것을 인정하는 것은, 더 좋은 해결책을 찾기 위한 출발점일 것입니다. 우리 자신의 결점과 클루지를 이해하고, 겸손한 자세로, 더 현명한 판단과 선택을 찾고자 노력하는 사람들이라면 한 번 읽어보라고 추천합니다.
![[갤리온]클루지 : 생각의 역사를 뒤집는 기막힌 발견 (리커버 에디션), 갤리온, 개리 마커스](https://image7.coupangcdn.com/image/affiliate/banner/464eaf530e771e4a077a30cccf5b60dd@2x.jpg)