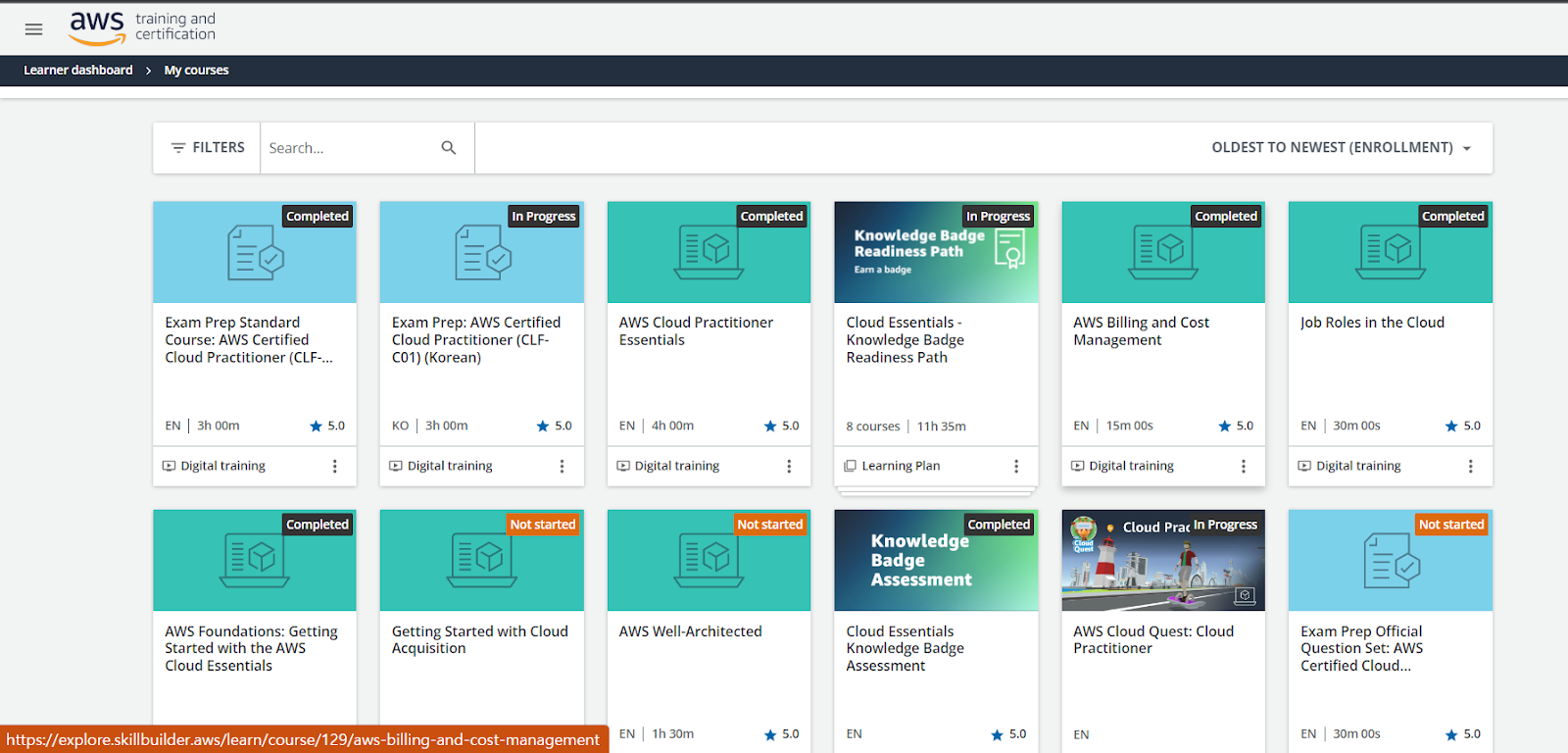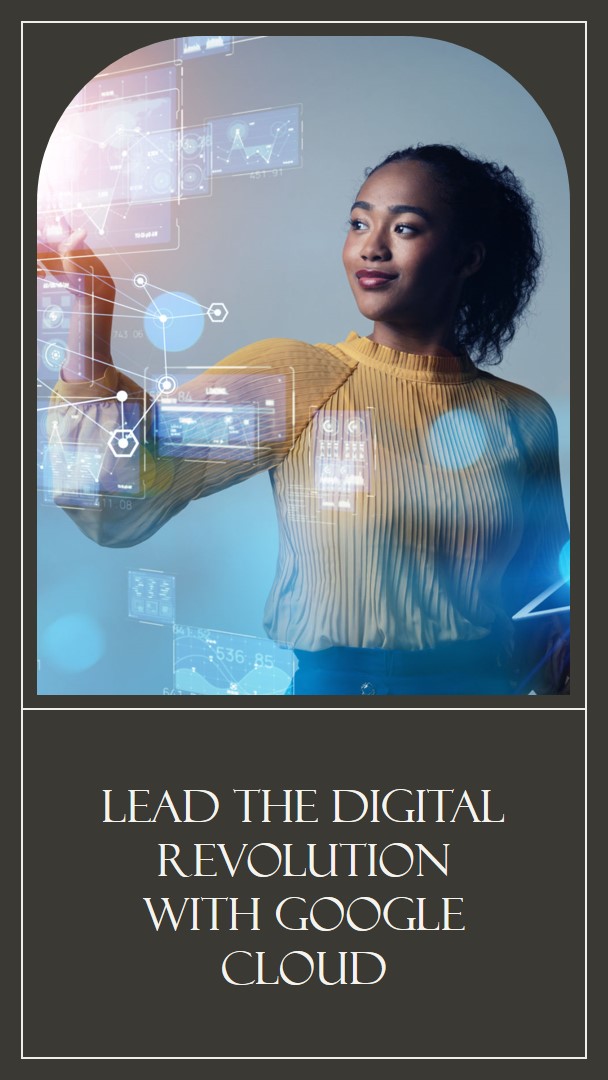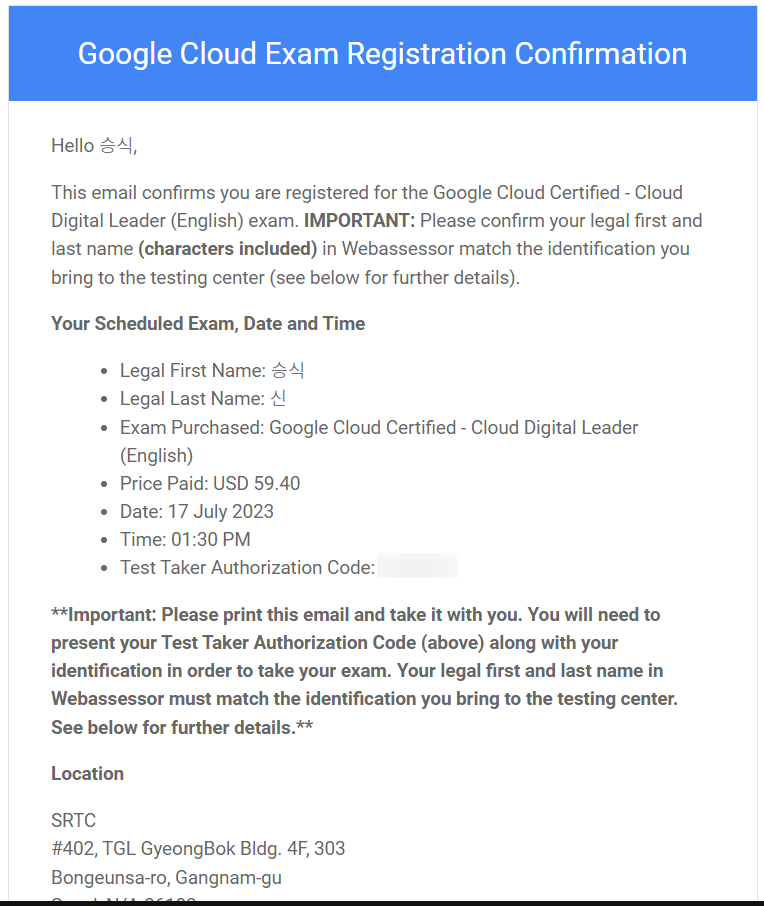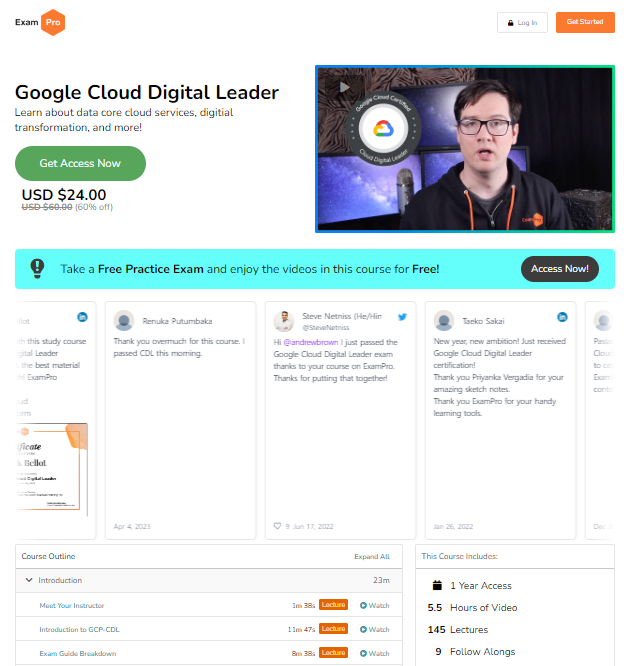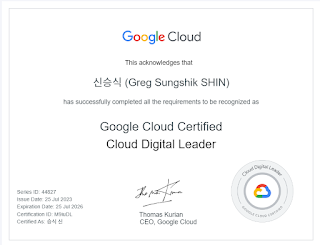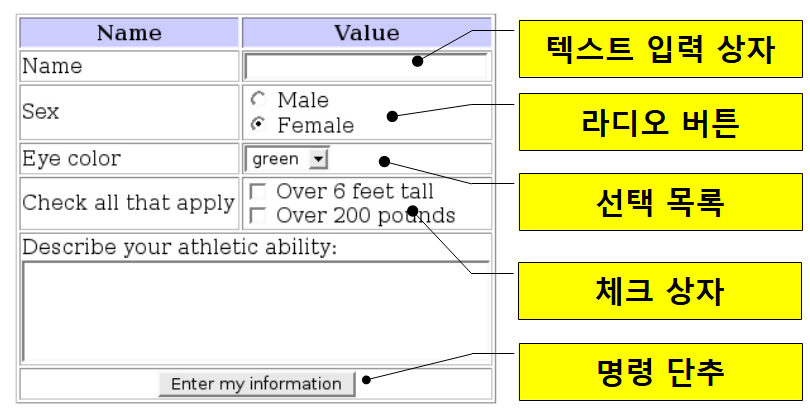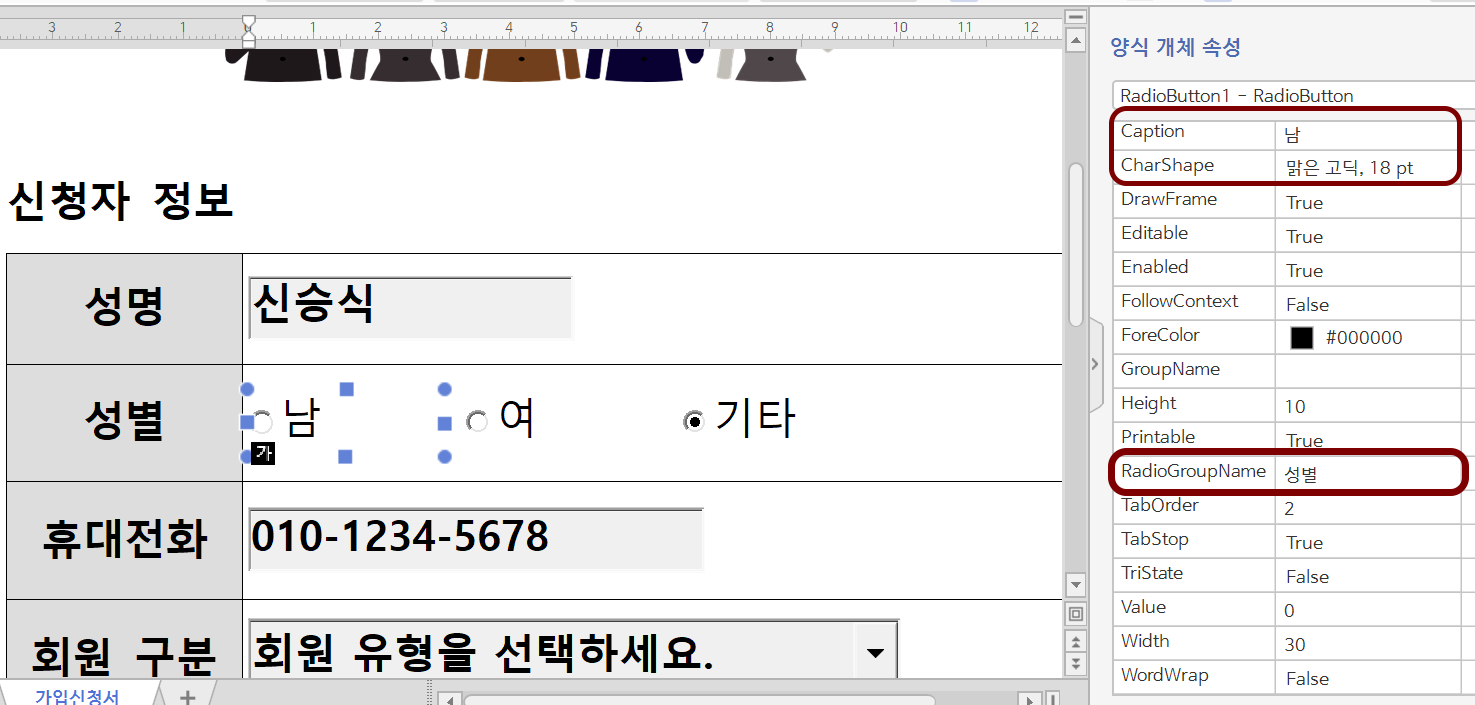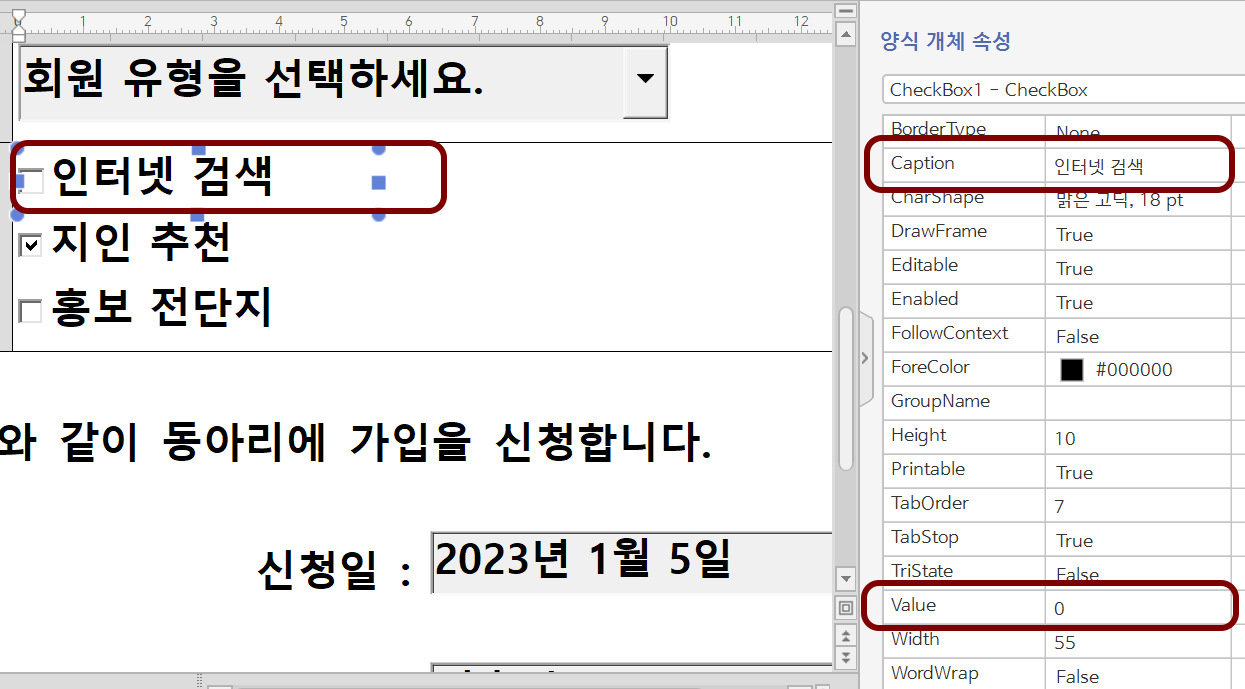입력 가능한 양식이 있는 문서, 특히 PDF 문서를 만들기 위한 여정을 가고 있습니다.
- (아래아) 한/글 문서로 입력 가능한 양식을 만들어보았고,
- 리브레오피스 라이터(Writer)를 이용해서 입력 가능한 PDF를 만들어보았습니다.
이 글의 목차
- PDF 양식을 만들어주는 온라인 서비스
- 최종 목적물과 작업용 파일
- PDFescape란
- 작업용 파일 업로드
- 폼 필드(form field) 추가
- 성명, 휴대전화, 신청일, 신청자 성명을 위한 텍스트 필드
- 성별 입력을 위한 라디오 버튼
- 회원구분 입력을 위한 드롭다운 필드
- 가입경로 입력을 위한 체크상자
- 저장 및 다운로드
- PDFescape의 특징과 한계
PDF 양식을 만들어주는 온라인 서비스
이번에는 별도의 프로그램 없이 그냥 온라인에서 입력 가능한 양식이 있는 PDF 문서를 쉽게 만들어주는 서비스를 살펴봅니다. 검색해보면 몇 가지 서비스들이 나옵니다. 예를 들면 DocFly, Sejda 등이 나오는데, 사실상 무료로는 제약이 너무 많아서 사용이 힘들게 되어 있습니다. 그래서 2023년 9월 12일 현재, 실제 무료로, 쓸만하게 양식을 만들 수 있는 온라인 서비스로 PDFescape를 이용합니다. 이후에 온라인 양식(form) 제작 툴을 이용한 좀 더 복잡한 방법들을 소개할 예정인데, 그걸 제외하면, 무료로, 가장 빠르고 간단하게 PDF 양식을 만드는 방법입니다.
최종 목적물과 작업용 파일

|
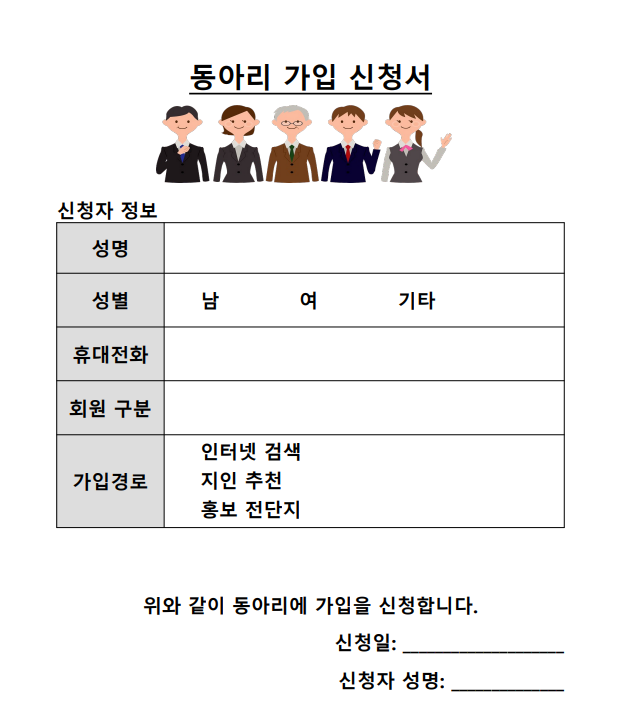
|
PDFescape란
기본적으로 온라인 PDF 에디터라고 보시면 됩니다. 구글링 해보면 온라인 PDF 에디터의 종류는 엄청나게 많습니다만, 그 중에서 PDFescape는 무료로, 입력 가능한 양식을 넣을 수 있다는 점에서 상당히 소중한 서비스입니다. 데스크톱용 에디터도 있는데, 시험판이어서 별로 추천하고 싶진 않습니다.

작업용 파일 업로드
PDFescape에 아직은 양식이 없는 일반 PDF 파일을 업로드합니다.
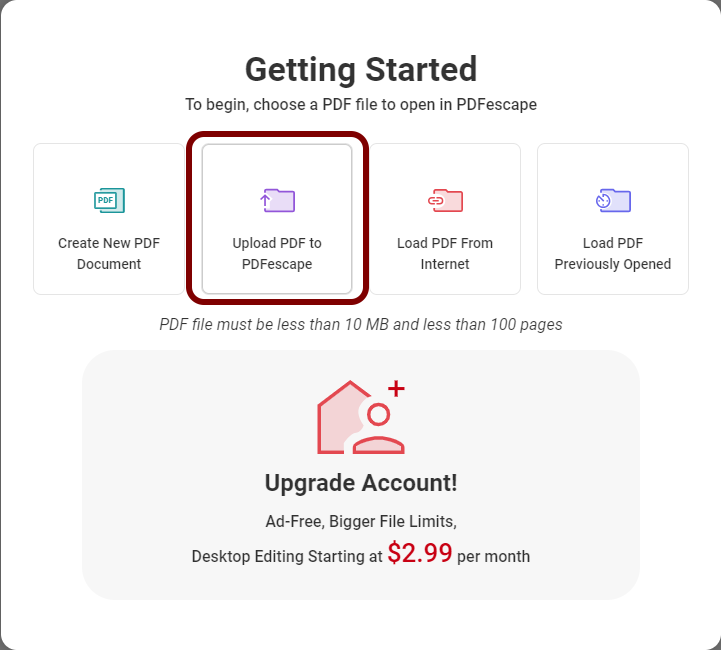
폼 필드(form field) 추가
Insert(추가) 버튼과 Form Field(양식 필드) 버튼을 눌러 양식 추가를 시작합니다. 이어서 Form Field Creation Tool(양식 필드 만들기 도구)가 나타납니다. Text, Checkbox, Radio button, Dropdown, Listbox 양식을 선택할 수 있습니다.

|

|
성명, 휴대전화, 신청일, 신청자 성명을 위한 텍스트 필드
Form Field Creation Tool에서 Text 유형을 선택합니다. 한 번 유형이 선택되면, 별도로 중단시키기(disable) 전까지 계속 동일한 Text 양식을 추가할 수 있습니다. 성명, 휴대전화, 신청일, 신청자 성명 등에 모두 동일한 유형의 양식을 추가합니다. 마지막으로 이제 텍스트 필드 입력을 그만두기 위해 화면 상단에 Click here to disable. 부분을 누릅니다.
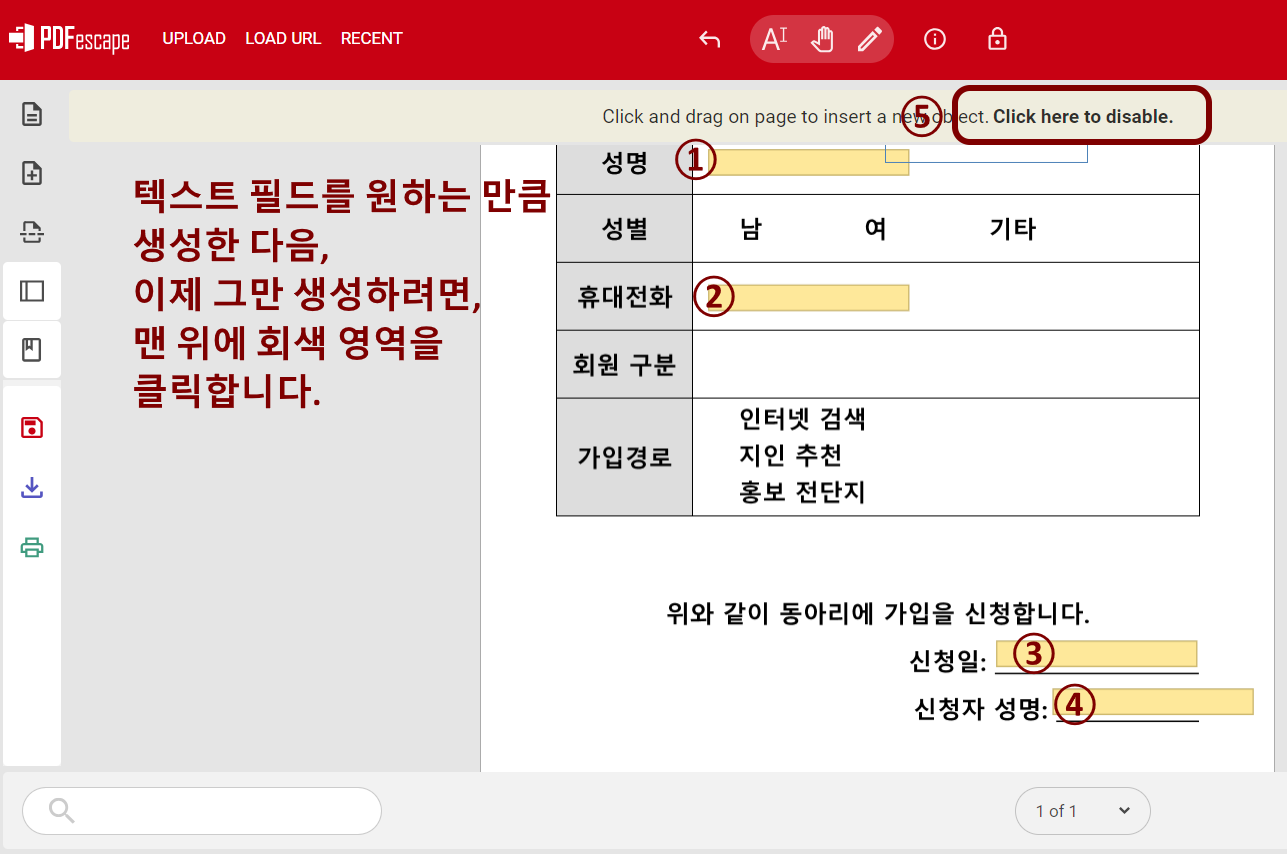
이제 각 텍스트 필드의 속성을 정합니다. 텍스트 필드 하나를 선택하고, 편집(🖉)을 누르고, 다시 속성(🔧)을 선택하면, 현재 선택한 필드의 속성창이 나옵니다. 사실상 아무 것도 안 하고, 다 기본값으로 놔도 상관은 없는데, 다른 필드와 알기 쉬운 이름으로 구분하기 위해, Name 속성에 적절한 이름을 넣어줍니다. 성명 필드에는 성명, 휴대전화 필드에는 휴대전화 이런 식으로 넣으면 됩니다.

성별 입력을 위한 라디오 버튼
Form Field Creation Tool(양식 필드 만들기 도구)에서 이제 Radio button 유형을 선택합니다. 작업용 파일에 남, 여, 기타 세 개의 선택 옵션이 있으므로, 연달아 세 개의 단추를 만들고, 화면 상단의 Click here to disable.을 눌러서 중단합니다. 이제 옵션 하나하나에 속성값을 넣어줍니다. 먼저 "남" 버튼을 선택하고, 속성창을 열어, Name에는 "성별"이라고 넣고, Export Value에는 "남"이라고 넣습니다. 세 개의 라디오 버튼 모두 공통으로 "성별"이라는 Name 값을 공유하고, 대신 Export Value만 각각 다른 값, "남", "여", "기타"를 넣어줍니다.

회원구분 입력을 위한 드롭다운 필드
성인 회원, 청년 회원, 청소년 회원 중에 하나만을 선택한다는 점에서 라디오 버튼과 비슷하지만, 드롭다운(Dropdown) 필드는 시각적으로 공간을 절약하고, 최종적으로는 선택된 것만 보이도록 한다는 점에서 차이가 있습니다. Name에는 적당히 구분되는 "회원구분"이라는 값을 넣어주었고, 중요한 것은 Field Options에 선택 가능한 목록값을 넣어주는 것입니다. 성인, 청년, 청소년이라는 입력값을 한 줄씩 넣어줍니다.

가입경로 입력을 위한 체크상자
가입경로는 여러 개의 경로를 복수로 선택 가능하므로, 체크상자로 구현합니다. Form Field Creation Tool에서 Checkbox를 선택합니다. 인터넷 검색, 지인 추천, 홍보 전단지 앞에 체크상자를 하나씩 넣어주고, 마지막으로 Click here to disable.을 눌러서 중단합니다. 체크상자는 각각의 상자마다 서로 다른 Name과 Export Value를 넣어주면 됩니다. 예를 들면, 인터넷 검색 상자에는 Name과 Export Value에 모두 "인터넷 검색"을 넣고, 나머지 상자도 각 상자에 맞는 값을 넣어줍니다.
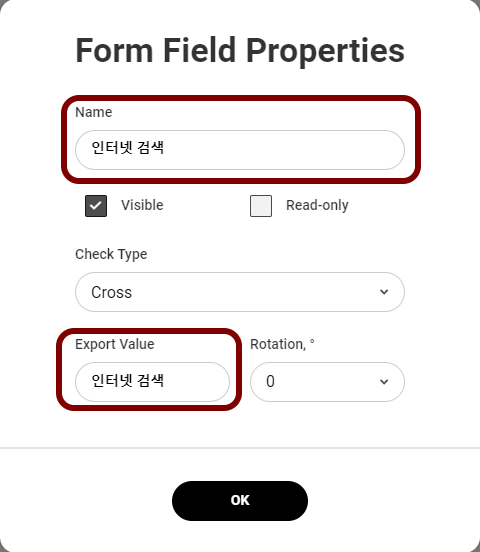
저장 및 다운로드
입력 양식을 다 넣고, 속성도 다 맞줘주었다면, 마지막으로 왼쪽에 있는 디스크 모양의 저장 버튼(💾)을 눌러 저장하고, 마지막으로 다운로드 버튼(⭳)을 눌러 내 컴퓨터로 내려받습니다. 완성된 양식은 여기에서 볼 수 있습니다. 그리고 이제 가지고 있는 PDF 뷰어로 열어보면, PDF 양식에 입력이 가능한 것을 알 수 있습니다.
PDFescape의 특징과 한계
PDFescape는 매우 간편하게 입력 가능한 PDF 양식을 생성할 수 있습니다. 하지만, 몇 가지 제약이 있습니다.
- 필드의 종류는 텍스트, 체크상자, 라디오 버튼, 드롭다운, 목록상자(Listbox)까지 있습니다. 텍스트의 종류에 따라, 정교하게 날짜, 숫자 등을 지정하지는 못합니다. 또 목록상자는 한글 입력이 안 되더군요.
- 각 필드의 모양(글꼴 크기, 종류 등)을 다듬을 수는 없습니다.
- 양식의 접근성(accessibility) 측면에서 각 양식 컨트롤은 레이블(label)과 짝짓기가 되어야 하는데, 그런 기능은 전혀 없습니다.
그럼에도 불구하고, PDFescape는 무료로, 온라인으로, 바로 PDF 입력 양식 문서를 만들 수 있다는 점에서 상당히 유용한 서비스입니다. 다음에는 온라인 양식 입력 툴, 즉 설문조사 툴을 이용해서 PDF 입력 양식을 생성하는 방법을 알아보겠습니다. 감사합니다.