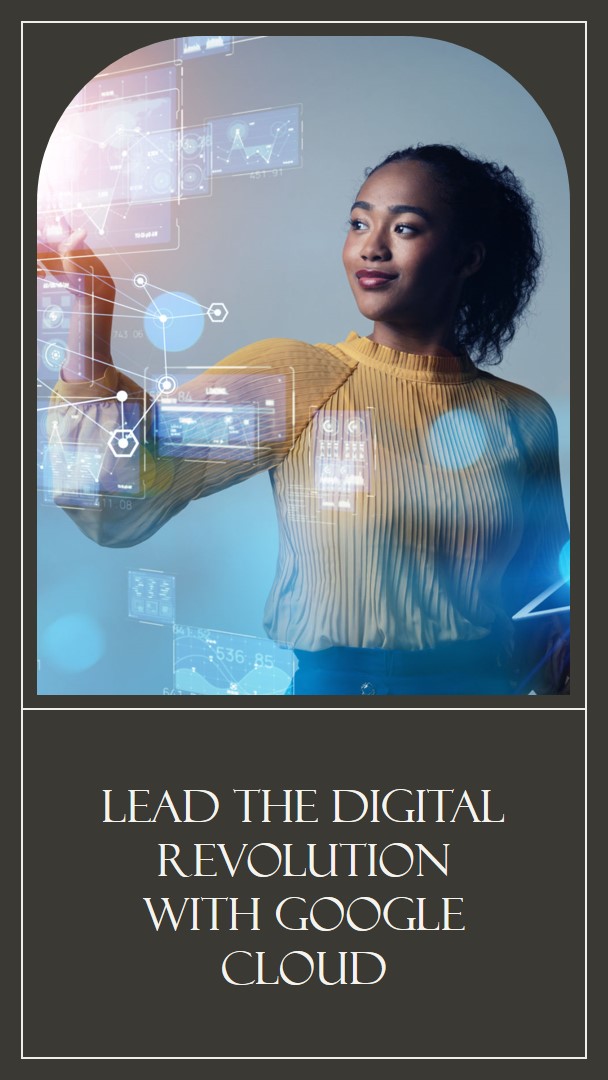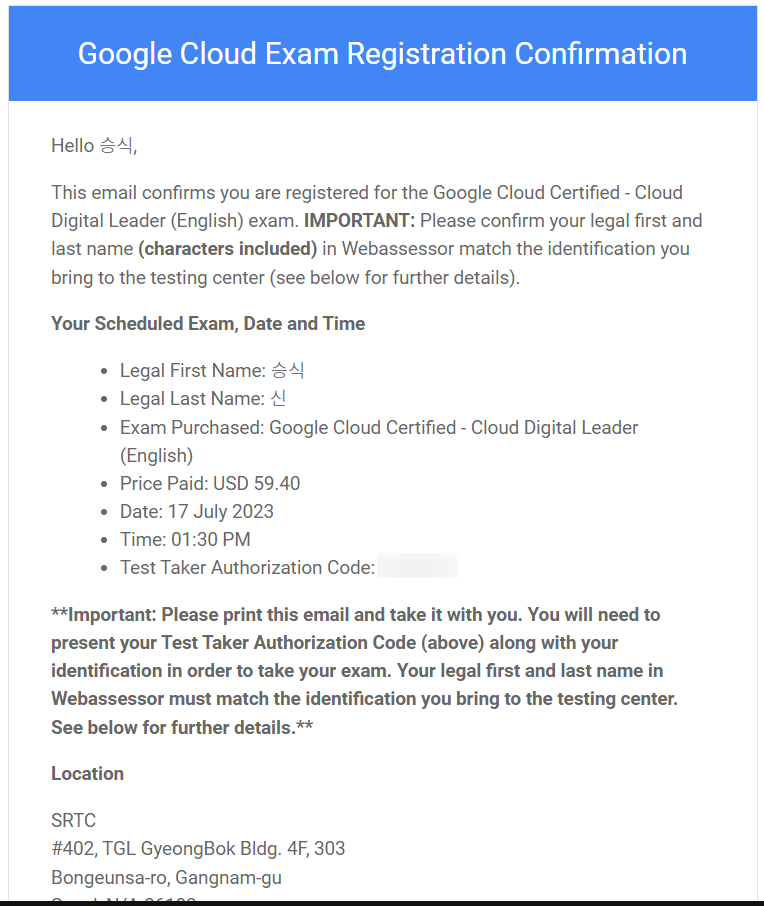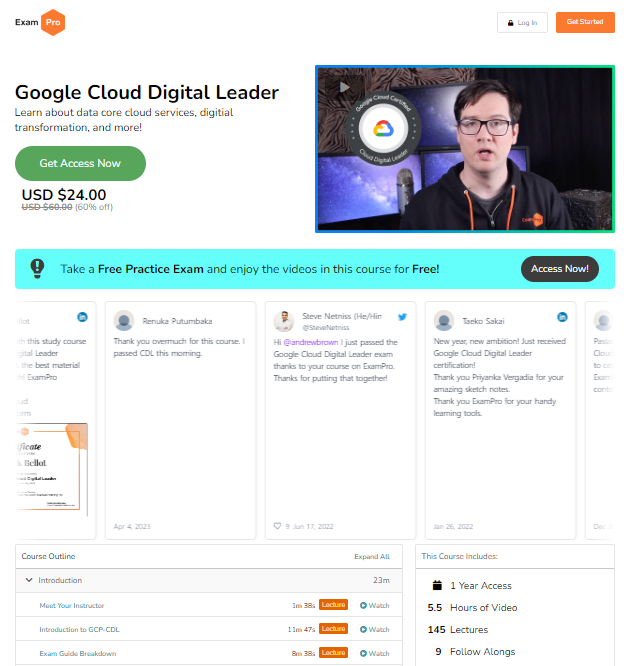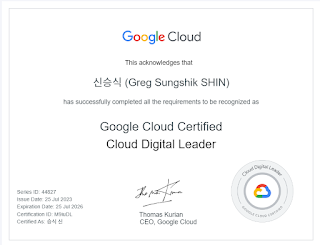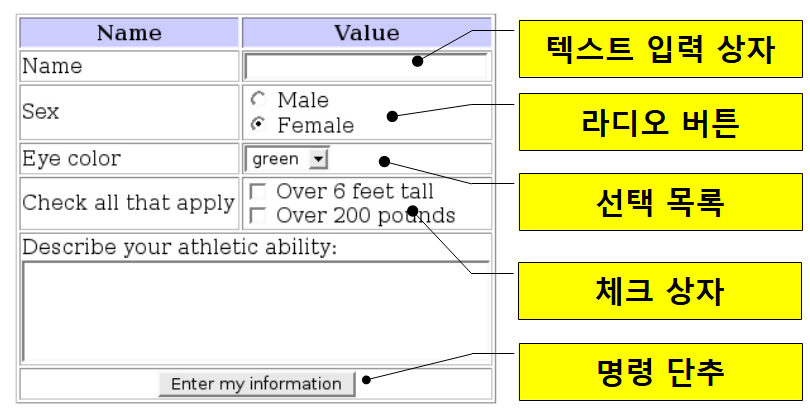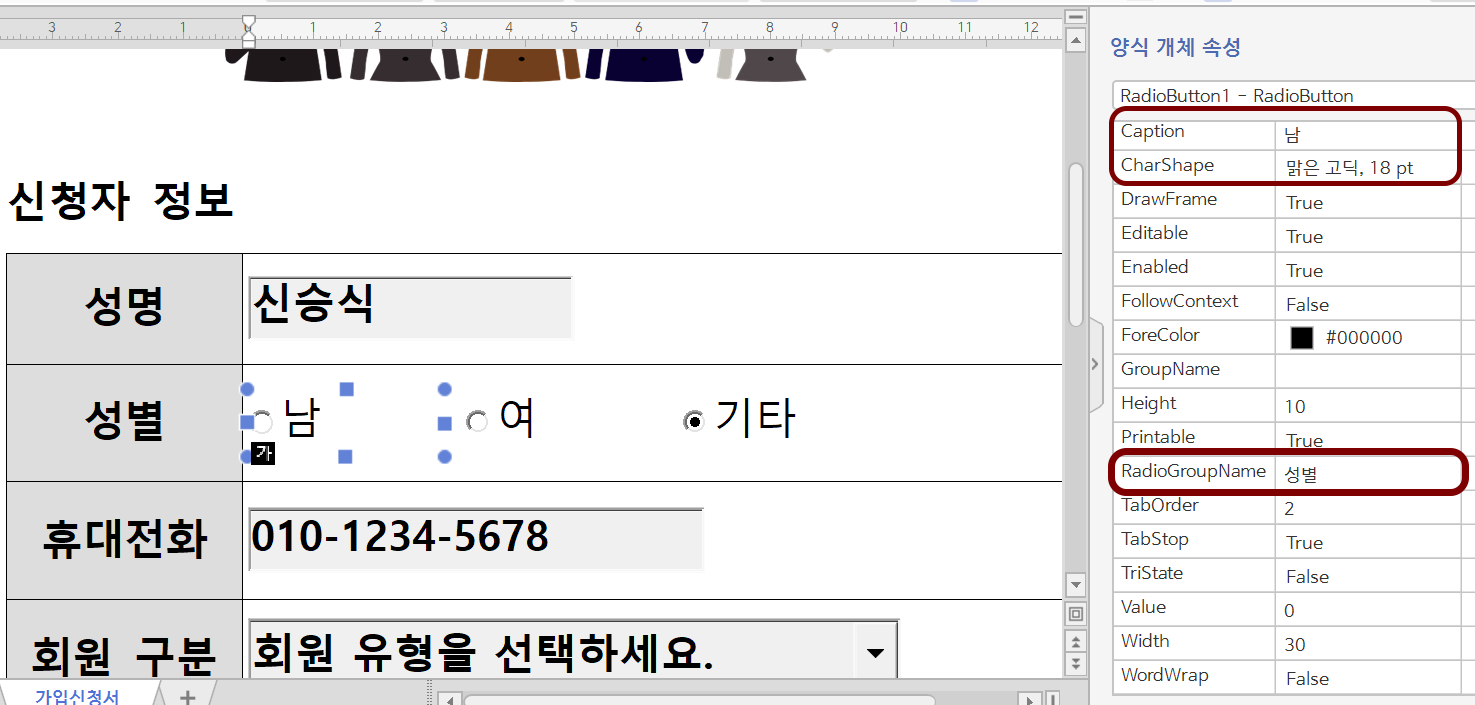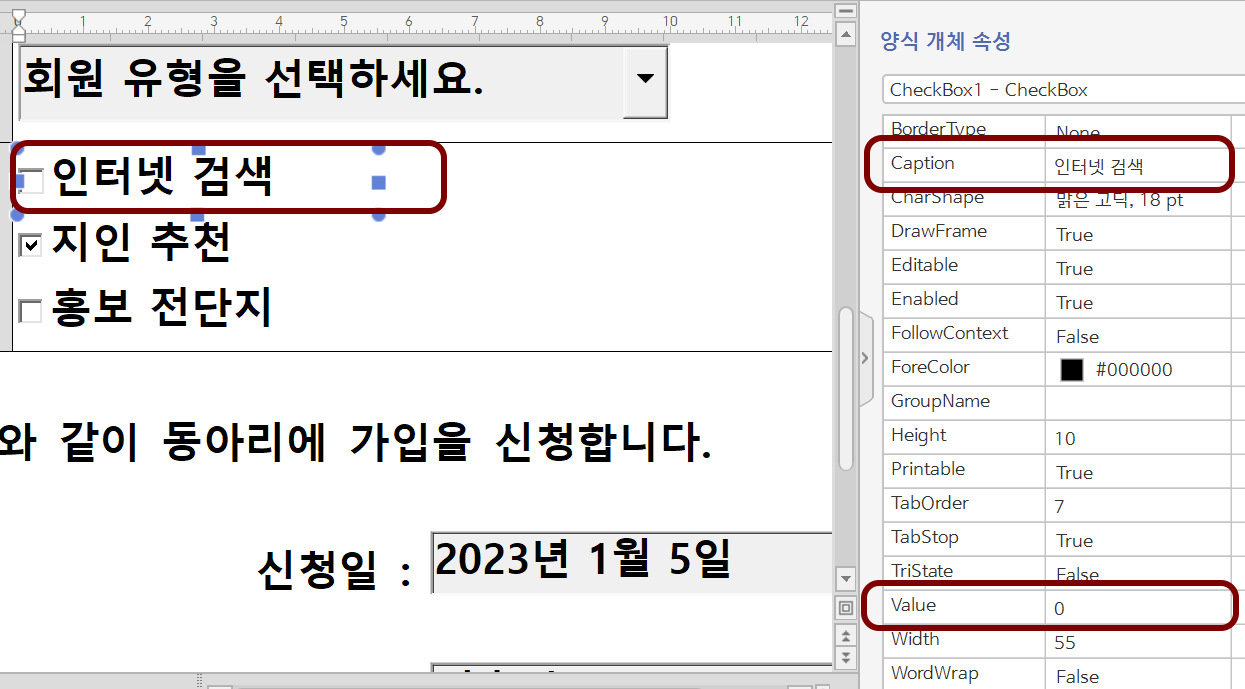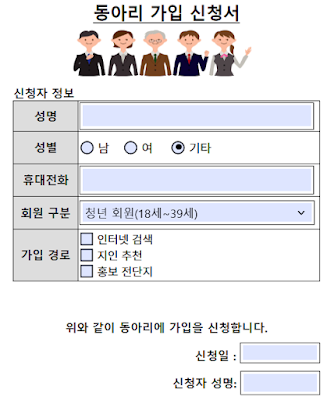출제 범위
Google Cloud Certified Digital Leader와 비교
| GCP 주제 영역 | 출제 비율 | CLF-01 주제 영역 | 출제 비율 |
| Digital Transformation with Google Cloud | ~10% | Cloud Concepts | 26% |
| Innovating with data and Google Cloud | ~30% | Security and Compliance | 25% |
| Infrastructure and application modernization | ~30% | Technology | 33% |
| Google Cloud security and operations | ~30% | Billing and Pricing | 16% |
| 합계 | 100% | 합계 | 100% |
업데이트되는 버전과 비교
| CLF-C01 주제 영역 | 출제 비율 | CLF-C02 주제 영역 | 출제 비율 |
| Cloud Concepts | 26% | Cloud Concepts | 24% |
| Security and Compliance | 25% | Security and Compliance | 30% |
| Technology | 33% | Cloud Technology and Services | 34% |
| Billing and Pricing | 16% | Billing Pricing and Support | 12% |
| 합계 | 100% | 100% |
시험 준비 자료
AWS에서 제공하는 자료들
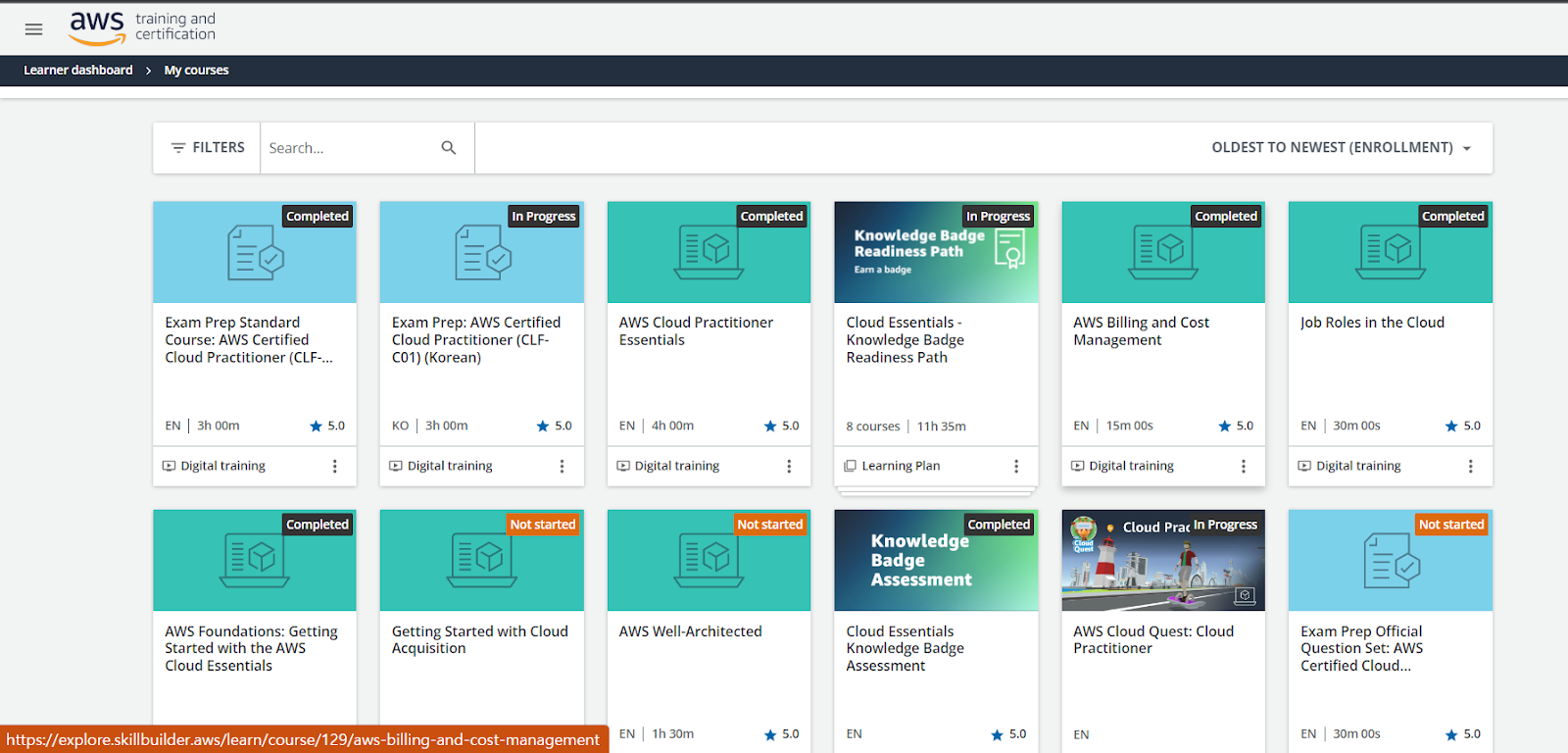
- 종합 시험 준비 안내서 PDF (CLF-C02 기준) (중요)
자세한 시험 범위, 시험 형식, 범위 안에 들어가는 기술과 범위에 안 들어가는 기술이 명확히 구분되어 있습니다. CLF-C01 시험 안내서에는 범위에 안 들어간다고 명시적으로 나열된 것이 없어서 공부할 때 어려움이 있었는데, 이제 좀 명확해졌네요.
- 공식 시험 준비 표준 동영상 과정 (CLF-C01 기준)
도대체 이런 과정을 왜 만들었는지 모르겠습니다. 시험 보는 요령과, 수박 겉핥기 식의 내용 설명이 있는데, 시간 낭비라고 느껴졌습니다. - 공식 시험 준비 향상 동영상 과정 (CLF-C01 기준) (유료)
이건 월 29달러 구독을 해야 수강 가능한 유료 프로그램입니다. 저는 이런 것 듣지 않아도 충분히 시험 준비가 가능했습니다. - AWS Cloud Practitioner Essential 과정 (매우 중요)
이게 핵심입니다. 반드시 들어야 합니다! 11개의 모듈과 무려 80개의 레슨으로 구성되어 있고, 1회의 마지막 종합 시험이 들어있습니다. 4시간 과정이라고 안내되어 있는데, 4시간으로는 택도 없습니다. 저는 과정 보면서, 노트 정리 하면서, 퀴즈 풀면서 공부하니 최소 2주 정도는 걸린 것 같습니다. - 공식 연습문제 세트(CLF-C02 기준) (중요)
이것도 반드시 해봐야 합니다. 연습문제를 풀어보면, 내가 잘 모르거나 애매하게 알았던 부분을 파악할 수 있습니다. 그런데 달랑 20문제밖에 안 됩니다. - 공식 연습 시험(CLF-C02 기준) (유료)
위에 연습문제 세트는 무료인데, 연습 시험은 또 구독이 필요한 유료 서비스입니다! 아쉽지만 저는 하지 않았습니다. - Cloud Essentials Knowledge Readiness Path (옵션. 도움이 됨)
짧은 8개의 온라인 과정을 묶어서 러닝 패쓰를 만들어놓은 것입니다. 이 중에 저는 Billing and Cost, Job Roles, Getting Started, 그리고 아래에 나오는 Assessment를 공부했습니다. - Cloud Essentials Knowledge Badge Assessment (중요)
8개의 온라인 과정을 묶은 것에 대한 종합 평가 50문제입니다. 문제는 비즈니스 사용 예제(use case) 위주로 되어 있어, 실제 시험보다는 난이도가 약간 높은 편입니다. 그러나 문제를 풀어보는 것은 많이 도움이 되었습니다. - Cloud Quest 롤플레잉 게임
비즈니스 과제들을 AWS 서비스로 어떻게 해결하는지 솔루션을 찾아가는 게임입니다. 조금 해보다가, 너무 시간이 많이 소요되서, 그만 두었습니다. 시험 준비 과정에서 하기에는 너무 과한 서비스인 것 같습니다. - AWS 화이트페이퍼 PDF (나름 도움됨)
다 읽어볼 필요는 없습니다. 서비스 목록과 각 서비스의 내용들을 한 번 정리할 때, 읽어볼 필요는 있습니다. 그러나 여기에 전체 서비스 목록이 다 나온 건 아닙니다.
외부에서 제공하는 자료들
- 외부 문제 은행: Exam Topics (많이 도움됨)
지난 번 구글 시험 때에는 Exam Pro를 봤는데 이번에는 Exam Topics를 봤습니다. 문제 은행에 900개가 넘는 문제가 있는데, 무료로 볼 때에는 한 페이지에 10개씩만 보입니다. 저는 이걸 늦게 알아서 대략 60개 문제만 풀어보고 갔습니다. 그런데 거의 똑같은 문제가 시험에 꽤 나왔습니다. 미리 알았더라면 많이 풀어보고 갔을텐데... - 그 밖에 Exam Pro, Udemy 등등
인터넷에 정말 많은 유료 강좌와 자료가 있습니다. 그러나 굳이 그렇게까지 하지 않아도, 위의 무료 자료들만으로 충분한 것 같습니다.
시험 접수와 응시
시험 접수
이번에도 집에서 온라인 감독관을 통해 시험보는 방법을 하지 않고, 직접 시험 장소(안양 범계역 앤아버 어학원)로 가는 방법을 선택했습니다.
시험 응시 / 결과 통보
2시간이 주어지는데, 특별한 일이 없으면, 다 풀고, 따로 플래그 표시한 문제들만 한 번 더 풀어도 1시간 정도면 충분합니다.
답이 애매한 문제가 분명히 몇 개가 있습니다. 저는 대략 15개 정도가 약간 애매하게 느껴졌는데, 채점이 되지 않는 문제(unscored content)가 15개 출제된다고 합니다. 대략 그 정도 비율의 문제를 다 틀린다고 쳐도, 시험 통과에는 큰 무리가 없어 보입니다.
시험 결과는 끝나자마자 화면에 "Grade: Pass" 라고 뜹니다! 공식적인 결과는 업무일 기준 5일 이내에 이메일로 통보된다고 합니다.