이 글의 목차
지난 번에 구글 설문(Google Forms)로 응답받은 내용이 개인별 PDF 파일로 생성되는 방법을 살펴보았습니다. 이번 시나리오는, 기존에 오프라인으로 쓰던 입력 양식이 이미 있다고 가정하고, 그것을 최대한 살려서, 온라인 양식을 만든 다음, 온라인 양식으로 응답을 받으면, 오프라인 양식에 값이 저장되게 하는 것입니다.
온라인 양식(form) 생성 도구 중에 가장 세세한 기능과 옵션을 제공하는
잣폼(Jotform)이라는 서비스를
이용합니다. 잣폼에서는 온라인에서 PDF 양식을 직접 만들 수도 있고, 기존 PDF
파일을 불러와 온라인 폼과 연결시킬 수도 있습니다. 온라인 폼을 통해 받은
데이터를
잣폼 테이블(Jotform Tables)을 이용해 데이터베이스로 관리할 수 있고, 하나하나의 받은 데이터를 원래의 PDF
파일 형식으로 내보낼 수 있습니다.
1. 종이 PDF 양식 파일 준비
출력하여 종이로 입력받는 가상의 동아리 가입 신청서를 아래와 같이 PDF 파일로
준비하였습니다. 아래 그림을 선택하면, 여기에서 사용된 PDF 파일을 다운로드 받을
수 있습니다.

2. 잣폼에서 폼 생성하기
잣폼에 가입하고 처음 들어가면 My Forms 화면에서 [CREATE FORM] 버튼이 있습니다.
이것을 누르면, 어떤 방법으로 폼을 만들 것인지 물어봅니다. 미리 PDF 모양을
만들어놨으므로 Import Form 을 선택하고, Import PDF form 을 선택한 다음,
만들어놓은 PDF 파일을 불러옵니다.
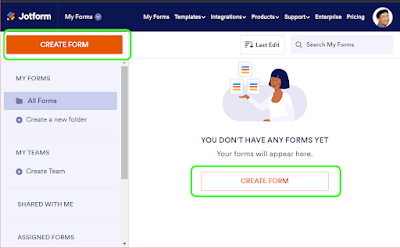

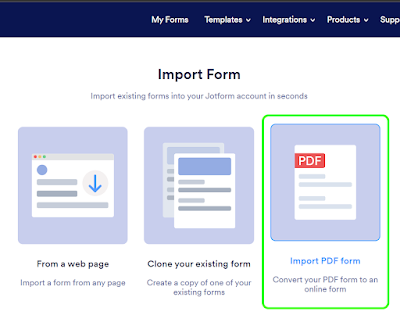
3. 온라인 폼과 PDF의 연결

불러온 PDF 파일을 보면서 잣폼에서 순서대로 양식 요소(Form Element)를
만들어줍니다. [Add Form Element] 버튼을 누르고 차례대로 폼을 생성합니다. 맨
처음에 '성명'은 'Short Text'로 생성하면 되겠지요.

왼쪽 온라인 폼 창에서는, "Type a question"이라고 뜬 폼 레이블에 "성명"을 입력합니다. 오른쪽 PDF 창에서는, 초록색 사각형 텍스트 필드가 PDF 파일 위에 나타납니다. 그것의 위치와 크기를
성명 옆에 갖다 놓습니다.

이어서 성별에 쓰이는 Single Choice 를 추가하고, 레이블을 "성별"로 입력합니다.
생성된 초록색 동그라미 버튼을 남, 여, 비공개 버튼에 각각 옮깁니다.
이런 식으로 휴대전화에는 다시 Short Text를, 회원 구분에는 Single Choice를,
가입경로에는 Multiple Choice를, 신청일에는 Date Picker를 추가합니다.
마지막으로 신청자 서명에는 Signature 폼을 추가합니다.
4. PDF Preview 및 온라인 폼 테스트
오른쪽 상단의 Preview Form 버튼을 누르면, 방금 만든 양식들을 온라인으로
테스트해볼 수 있습니다. 온라인으로 변환된 동아리 신청서에 값들을 넣어봅니다.

양식 작성 후에는 Preview PDF를 통해, 내가 넣은 값들이 PDF 종이 신청서에 어떤
모양으로 들어갈지 미리 확인해볼 수 있습니다. 최종 제출(Submit) 버튼을 누르면
이제 테스트로 넣은 값이 들어갑니다.

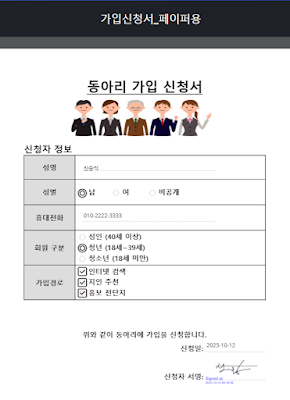
5. 최종 만들어진 폼을 공개(Publish)
이제 온라인 폼으로 만든 것을 상단 메뉴 중에 PUBLISH 를 선택해 공개적인 링크를
만듭니다. 이 링크를 홈페이지나 소셜 미디어에 올리면, 공개적인 신청/설문을 받을
수 있습니다.
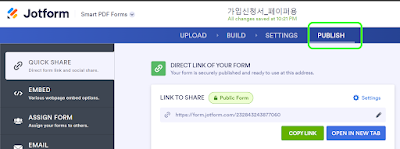
여러분도 데이터 입력을 직접 테스트할 수 있습니다. 최종 제출 전에 Preview PDF를 선택하면, 내가 입력한 데이터가 PDF 양식에 어떻게 들어가는지 확인할 수 있고, 다운로드도 받을 수 있습니다. 입력 양식 안에 이메일 필드가 있는 경우, 응답자의 이메일로 입력된 PDF를 보내게 할 수 있습니다.
6. 데이터 수집
여러 사람이 온라인 폼으로 제출한 데이터는 Jotform Tables에서 확인하고 관리가
가능합니다. Jotform 메인 메뉴에서 Tables를 선택합니다. 지금까지 수집한
데이터들이 깔끔하게 테이블에 들어가 있습니다. Jotform Tables는 Airtable과 매우 비슷하게, 관계형 데이터베이스를 기반으로 데이터 관리를 쉽게 해주는 도구입니다.

7. 결과를 다시 PDF 양식으로 출력
이제 입력받은 결과를 다시 PDF 양식으로 출력도 가능합니다. 출력을 원하는 데이터
레코드의 추가 메뉴(⋮)를 누르고, Download as PDF 를 누르면 아래와 같이 값이
채워진 PDF 파일을 얻을 수 있습니다.

입력된 값이 종이 PDF 양식에 맞게 들어간 PDF 샘플을 여기에서 확인해보십시오.
잣폼은 현재 나와있는 온라인 양식, 설문조사 도구 중 가장 세세한 설정이 가능하고, 기능이 많아서, 구글 설문과 같이 널리 쓰이는 도구 외에 하나 더 알아둘 만 합니다. 그 중에 오늘은 온라인 폼과 PDF 폼을 연동하는 방법을 알아보았습니다. 다음에는 제가 일상적으로 사용하는 Airtable을 이용햐여 비슷한 작업을 한 번 해보겠습니다.