PDF 문서에 전자 서명을 추가하려고 합니다. 여기서 말하는 전자 서명은 우리가 종이에 서명(싸인)하는 것을 단지 전자 문서상에서 싸인하는 것입니다. 이런 전자 서명도 법적 효력이 있습니다. 하지만 발신자의 신원 증명 등을 위해 암호 키와 공개 키를 사용하는 디지털 서명과는 다른 이야기입니다.
상대방이 쉽게 전자 서명할 수 있도록 도와주고, 서명이 포함된 계약서를 관리하는 상용 솔루션은 아주아주 많습니다. 서명 및 계약서를 일대일로 주고 받거나, 다수에게 배포할 수 있습니다. 이런 솔루션들은 PDF 파일 내에 전자 서명이 가능하도록 별도의 필드를 제공합니다. 문서 수신자가 어디에 어떻게 서명해야 할 지 몰라도, 서명란을 쉽게 알 수 있고, 그 자리에서 서명을 추가할 수 있습니다. 그리고, 그 이후 워크플로우가 연계되어, 서명 문서를 클라우드에서 관리하는 방식입니다.
오늘의 시나리오는, 입력 및 서명이 필요한 양식 문서를 PDF로 받았는데, 전자 서명을 전혀 고려하지 않은 문서일 경우입니다. 단지 서명을 추가하기 위해서 인쇄하고, 종이에 서명하고, 다시 스캔하는 번거로움을 겪을 수는 없잖아요? 모양만 있는 서명란에, 서명을 해야 하는 "최종 사용자" 입장에서, 간단하게 전자 서명을 무료로 추가하는 방법을 알아봅니다.
1. 어도비 애크로밧 리더(Adobe Acrobat Reader) (거의 모든 OS에서)
이게 꼭 있어야만 PDF 파일을 볼 수 있다고 생각하는 분들이 많아서, 아마도 대부분의 PC / 맥 / 안드로이드 / 아이폰 사용자들이 가지고 있는 프로그램일 것입니다. 어도비 애크로밧 리더는 무료이며, 기본적으로 PDF 파일을 열어서 보고, 주석을 달거나, 양식(form)을 채우고, 서명을 추가할 수 있습니다.
방법도 간단합니다. 서명을 넣고 싶은 위치에 포인터를 클릭하고, 메뉴에서 Fill & Sign을 선택합니다. 서명을 넣는 방법은 직접 그려넣기, 이니셜을 영어로 타이핑하기, 또는 기존에 스캔받은 이미지를 가져오기가 있습니다. 이렇게 사용된 서명은 어도비 클라우드에 저장이 되어서 모바일이나, 다른 PC에서도 사용할 수 있습니다. 또 서명된 문서는 어도비 싸인이 인증하고, 읽기 전용 문서로 바뀌어 사본 또는 링크를 상대방에게 보낼 수 있습니다.
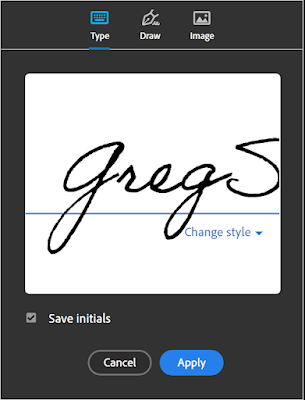
2. PDF24 (클라우드 또는 윈도우즈 환경)
생각보다 덜 알려져 있는데, PDF24는 개인과 기업에서 100% 무료로, 아무런 제한 없이 사용할 수 있는 훌륭한 PDF 도구입니다. 프린터 드라이브, 합치기, 나누기, 회전, 변환, 페이지 정렬, 편집 등 수많은 기능들이 있는데, 그 중에 서명 기능도 아주 요긴합니다. 윈도우즈용 PDF24 프로그램을 다운로드받아도 되고, 아니면 그냥 PDF24 온라인 서비스를 이용해도 됩니다. 도구 모음에서 "PDF 파일에 서명" 아이콘을 선택하고 원하는 파일을 열면, 바로 서명 도구가 있습니다. 직접 서명을 그리거나, 파일을 올리거나, 또는 카메라로 서명을 찍을 수 있습니다. 애크로밧 리더가 설치되어 있지 않거나, 클라우드에 로그인하는 것이 부담스러울 때, PDF24 온라인 서비스는 좋은 대안이 될 것입니다.
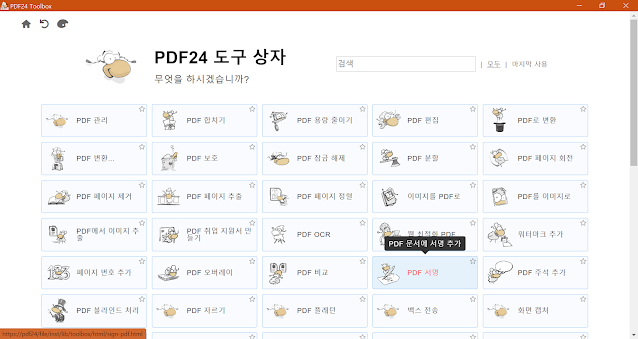

3. 맥의 미리보기 (macOS)
맥(Mac)에서는 내장된 미리보기(Preview) 프로그램에서 PDF 파일에 바로 서명을 추가할 수 있습니다. PDF 파일을 미리보기로 연 상태에서, 마크업 도구 막대 보기 버튼을 클릭한 다음(마크업 도구 막대가 보이지 않는 경우) 서명 버튼을 클릭하면 서명을 추가할 수 있습니다.
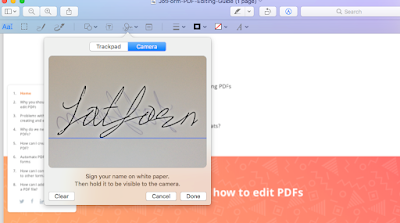
서명을 추가하는 방법은 세 가지인데, 트랙패드에서 직접 그리기, 카메라로 찍어 올리기, 마지막은 아이폰/아이패드와 연계해서 서명 올리기가 가능합니다. 애플 지원 사이트를 참조하시거나, 전자 서명 방법을 자세히 안내한 잣폼 사이트를 참조하십시오.
4. Microsoft 365 (Office) (안드로이드용, 아이폰용, 아이패드용)
마이크로소프트 365 앱은 워드, 엑셀, 파워포인트 등을 모바일에서 보고, 편집 가능한 통합 오피스 앱입니다. 당연히 원드라이브와도 연동되고, 좋은 것은 PDF 편집, 양식 채우기, 그리고 서명 추가가 가능하다는 점입니다. 모바일이기 때문에 오히려 데스크톱에서보다 자연스러운 서명을 추가할 수 있지요. PDF 파일을 불러와서 더보기 메뉴에 보면, "PDF 서명" 메뉴가 있습니다. 그러면 아래 그림처럼 PDF 파일의 원하는 위치에 서명을 넣을 수 있습니다.
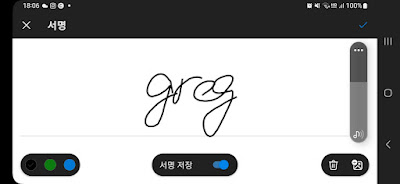
출력을 염두해서 만들어진 PDF 파일이라도, 요즘 프로그램들은 알아서 입력 양식을 찾아서 상당히 간편하게 양식 값을 넣을 수 있게 해줍니다. 그리고 전자 서명을 고려하지 않고 만들어진 문서라도, 출력하고, 스캔하는 번거로움 없이 서명을 추가할 수 있습니다. 요약하면, 데스크톱에서는 어도비 애크로밧 리더 또는 맥에 내장된 미리보기 프로그램을 이용합니다. 모바일 환경에서는 어도비 애크로밧 리더 또는 마이크로소프트 365를 이용합니다. 그냥 아무 환경에서나 브라우저가 있다면 PDF 24의 PDF 서명 도구를 이용하면 됩니다.
다음에는 PDF 문서를 만들면서 서명란을 생성하는 "생성자" 입장에서 쉽게 서명란을 만드는 방법을 알아보겠습니다.
댓글 없음:
댓글 쓰기